Create a sign in experience that leverages passkeys while still accommodating existing password users.
Passkeys replace passwords and make user accounts on the web safer, simpler, easier to use. However, the transition from password-based to passkey-based authentication can complicate the user experience. Using form autofill to suggest passkeys can help create a unified experience.
Why use form autofill to sign-in with a passkey?
With a passkey, a user can sign in to a website just by using fingerprint, face, or device PIN.
Ideally, there would be no password users and the authentication flow could be as simple as a single sign-in button. When the user taps the button, an account selector dialog pops up, the user can pick an account, unlock the screen to verify and sign in.
However, the transition from password to passkey-based authentication can be challenging. As users switch to passkeys, there will still be those who use passwords and websites will need to accommodate both types of users. Users themselves should not be expected to remember on which sites they've switched to passkeys, so asking users to select which method to use up front would be poor UX.
Passkeys are also a new technology. Explaining them and making sure users are comfortable using them can be a challenge for websites. We can rely on familiar user experiences for autofilling passwords to solve both problems.
Conditional UI
To build an efficient user experience for both passkey and password users, you can include passkeys in autofill suggestions. This is called conditional UI and it's a part of the WebAuthn standard.
As soon as the user taps on the username input field, an autofill suggestion dialog pops up which highlights the stored passkeys along with password autofill suggestions. The user can then choose an account and use the device screen lock to sign in.
This way, users can sign in to your website with the existing form as if nothing has changed, but with the added security benefit of passkeys if they have one.
How it works
To authenticate with a passkey, you use the WebAuthn API.
The four components in a passkey authentication flow are: the user:
- Backend: Your backend server that holds the accounts database storing the public key and other metadata about the passkey.
- Frontend: Your frontend which communicates with the browser and sends fetch requests to the backend.
- Browser: The user's browser which is running your Javascript.
- Authenticator: The user's authenticator which creates and stores the passkey. This may be on the same device as the browser (e.g. when using Windows Hello) or on another device, like a phone.
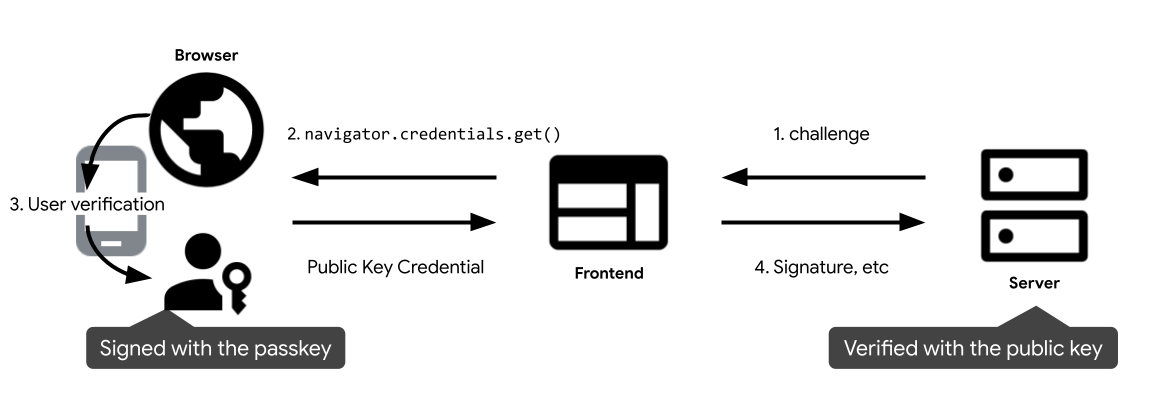
- As soon as a user lands on the frontend, it requests a challenge from the
backend to authenticate with a passkey and calls
navigator.credentials.get()to initiate authenticating with a passkey. This returns aPromise. - When the user puts the cursor in the sign-in field, the browser displays a password autofill dialog including passkeys. An authentication dialog appears if the user selects a passkey.
- After the user verifies their identity using the device's screen lock, the promise is resolved and a public key credential is returned to the frontend.
- The frontend sends the public key credential to the backend. The backend verifies the signature against the matched account's public key in the database. If it succeeds, the user is signed in.
Authenticate with a passkey through form autofill
When a user wants to sign in, you can make a conditional WebAuthn get call
to indicate that passkeys may be included in autofill suggestions. A conditional
call to WebAuthn's
navigator.credentials.get() API does not show UI and remains pending until
the user picks an account to sign-in with from the autofill suggestions. If the
user picks a passkey the browser will resolve the promise with a credential
rather than filling in the sign-in form. It's then the page's responsibility to
sign the user in.
Annotate form input field
Add an autocomplete attribute to the username input field, if needed.
Append username and webauthn as its tokens to let it suggest passkeys.
<input type="text" name="username" autocomplete="username webauthn" ...>
Feature detection
Before invoking a conditional WebAuthn API call, check if:
- The browser supports WebAuthn with
PublicKeyCredential.
- The browser supports WebAuthn conditional
UI with
PublicKeyCredenital.isConditionalMediationAvailable().
// Availability of `window.PublicKeyCredential` means WebAuthn is usable.
if (window.PublicKeyCredential &&
PublicKeyCredential.isConditionalMediationAvailable) {
// Check if conditional mediation is available.
const isCMA = await PublicKeyCredential.isConditionalMediationAvailable();
if (isCMA) {
// Call WebAuthn authentication
}
}
Fetch a challenge from the RP server
Fetch a challenge from the RP server that is required to call
navigator.credentials.get():
challenge: A server-generated challenge in an ArrayBuffer. This is required to prevent replay attacks. Make sure to generate a new challenge on every sign-in attempt and disregard it after a certain duration or after a sign-in attempt fails to validate. Consider it like a CSRF token.allowCredentials: An array of acceptable credentials for this authentication. Pass an empty array to let the user select an available passkey from a list shown by the browser.userVerification: Indicates whether user verification using the device screen lock is"required","preferred"or"discouraged". The default is"preferred", which means the authenticator may skip user verification. Set this to"preferred"or omit the property.
Call WebAuthn API with the conditional flag to authenticate the user
Call navigator.credentials.get() to start waiting for the user authentication.
// To abort a WebAuthn call, instantiate an `AbortController`.
const abortController = new AbortController();
const publicKeyCredentialRequestOptions = {
// Server generated challenge
challenge: ****,
// The same RP ID as used during registration
rpId: 'example.com',
};
const credential = await navigator.credentials.get({
publicKey: publicKeyCredentialRequestOptions,
signal: abortController.signal,
// Specify 'conditional' to activate conditional UI
mediation: 'conditional'
});
rpId: An RP ID is a domain and a website can specify either its domain or a registrable suffix. This value must match the rp.id used when the passkey was created.
Remember to specify mediation: 'conditional' to make the request conditional.
Send the returned public key credential to the RP server
After the user selects an account and consents using the device's screen lock,
the promise is resolved returning a
PublicKeyCredential
object to the RP frontend.
A promise can be rejected due to several different reasons. You need to handle
the errors accordingly, depending on the Error object's name property:
NotAllowedError: The user has canceled the operation.- Other exceptions: Something unexpected happened. The browser shows an error dialog to the user.
The public key credential object contains the following properties:
id: The base64url encoded ID of the authenticated passkey credential.rawId: An ArrayBuffer version of the credential ID.response.clientDataJSON: An ArrayBuffer of client data. This field contains information such as the challenge and the origin that the RP server will need to verify.response.authenticatorData: An ArrayBuffer of authenticator data. This field contains information such as the RP ID.response.signature: An ArrayBuffer of the signature. This value is the core of the credential and needs to be verified on the server.response.userHandle: An ArrayBuffer that contained the user ID that was set at creation time. This value can be used, instead of the credential ID, if the server needs to pick the ID values that it uses, or if the backend wishes to avoid creating an index on credential IDs.authenticatorAttachment: Returnsplatformwhen this credential came from the local device. Otherwisecross-platform, notably when the user used a phone to sign in. If the user needed to use a phone to sign-in, consider prompting them to create a passkey on the local device.type: This field is always set to"public-key".
If you use a library to handle the public-key credential object on the RP server, we recommend that you send the entire object to the server after encoding it partially with base64url.
Verify the signature
When you receive the public key credential on the server, pass it to the FIDO library to process the object.
Look up the matching credential ID with the
id
property (If you need to determine the user account, use the
userHandle
property which is the user.id you specified when creating the credential). See
if the credential's
signature
can be verified with the stored public key. To do so, we recommend using a
server side library or a solution instead of writing your own code. You can
find open source libraries in the awesome-webauth GitHub
repo.
Once the credential is verified with a matching public key, sign the user in.
Follow more detailed instructions at Server-side passkey authentication

